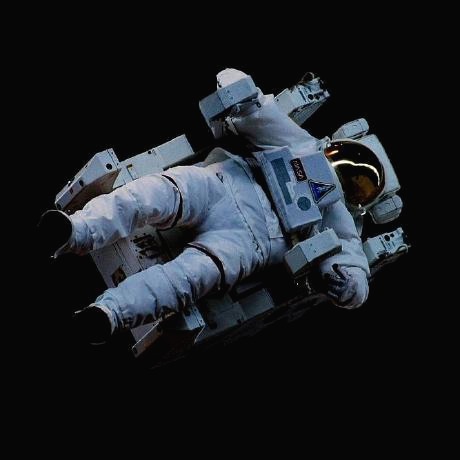지금까지는 인스턴스를 만드는 과정이었고. 이제 인스턴스로 접속을 해보자.
인스턴스 우클릭하면 [연결] 나온다.
독립 실행형 ssh 클라이언트를 선택하면
1. SSH 클라이언트를 엽니다(PuTTY를 사용하여 연결 방법 알아보기).
2. 프라이빗 키 파일(aws_password.pem)을 찾습니다. 마법사가 인스턴스를 시작하는 데 사용되는 키를 자동으로 검색합니다.
3. SSH가 작동하려면 키가 공개적으로 표시되지 않아야 합니다. 필요할 경우 이 명령을 사용합니다.
chmod 400 aws_password.pem
이 의미는 해당 인스턴스의 pem을 400. 즉, 소유자만 읽을 수 있게 하라는 의미다.
4. 퍼블릭 DNS을(를) 사용하여 인스턴스에 연결:
ec2-15-164-50-97.ap-northeast-2.compute.amazonaws.com
이렇게 나올 터이다. 하나씩 해보자.
우선 SSH 클라이언트를 연다는 것은 Window에서는 귀찮은 일이다.
PuTTY를 설치하라고 하지만 Win10에 기본으로 있는 OpenSSL을 이용하자.
설치 방법은 구글링하면 다 나오지만 https://archwin.net/402
이걸 참고하도록하자.
설치 후에 aws_password.pem이 있는 경로로 이동한 후 (터미널에서 cd로 이동하자.)
다시 [연결] 가보면 인스턴스에 연결하기 쉽게 코드를 던져준 걸 복붙한다. 아래처럼.

그럼 터미널에 그대로 긁어주면 된다.
그러면 우분투에 접속이 된다. 우분투에서 나가고 싶으면 exit를 명령어로 주면 된다.
Linux 명령어들은 다른 게시물을 통해 학습하자.
ls -l, pwd, rm, touch, nano...
https://darrengwon.tistory.com/33
여튼. 우분투로 들어왔으니 여기서 작업을 해보자.
우선 아파치를 설치해보자.
sudo apt-get install apache2
(혹시 오류가나고 apt-get update를 해보는게 어떻겠냐고 하면 해주면 된다.
sudo apt-get update 리눅스 공부한 다음에 알게 된 사실이지만 패키지 목록을 최신으로 업데이트 해주는 것이다.)
잘 되었는지 확인하기 위해서는 해당 public IP나 도메인(사실 같은 거지)으로 접속해보자.
(인스턴스를 클릭한 후 나오는 하단 description에 public DNS나 public IP가 써있을 것이다.)
뭐로든 접속하면 아래와 같은 페이지가 뜬다.

잠시 인스턴스를 나와서 왼쪽의 리스트 중 보안 그룹에 들어가보자. 여기에 생성한 보안 그룹들의 리스트가 있고 클릭해서 인바운드를 통해서 어떤 포트를 열어 놓고 어떤 접근 방식을 허용할 것인지를 수정할 수 있다.
우리가 인스턴스에 붙은 보안 그룹 중 http 포트 80을 제거해주면 이 화면이 안뜨게 된다.
이렇게 보안 그룹을 통해 서버를 닫고 열고를 조절할 수 있다.
우분투는 여기까지고 window를 써보자.
인스턴스 생성할 때 윈도우 고르면 된다.
자, 여기서 윈도우 인스턴스로 접속해보자. 그러니까 RDP를 사용해보자는 거다.
위에서 한 건 Linux Ubuntu를 사용한거니까 ssh를 이용한거고 이제는 RDP
RDP는 그냥 GUI기반 윈도우를 띄워주기 때문에 CLI기반의 우분투보다 편리하다!
라고 예전에 적었지만 CLI에 익숙해지고 쓰려고 노력하자
원격 데스크톱 파일 다운로드를 받고 실행. 파일 확장자가 rdp일 것이다.
비밀번호에는 키 페어를 넣고, 암호 해독을 누른다. 그러면 윈도우 접속 비밀번호를 준다.
이 비밀번호를 입력하고 들어간다. 오류가 발생해도 일단은 예 누르고 들어간다
완료하면 새로운 윈도우 페이지가 뜬다!!!
근데 느릴 거야. 왜냐? 네가 선택한 컴퓨터 램과 cpu가 구리기 때문이다.
또, 인터넷 접속해서 사용하려고 보면 상당히 여러 보안 경고를 띄우는 것을 볼 수 있을 터인데 이는 서버 컴퓨터의 보안이 중요하기 때문이다. 여래저래 귀찮으니 이걸 관리하고 싶다면
Server Manager를 실행한다. 다음 [local server] – [ie enhanced security configuration]을 꺼주면 된다.
우분투에서는 아파치를 설치했는데 윈도우에서는 iis라는 웹서버를 제공한다. 이걸 설치해보자.
우분투는 sudo apt-get install apache2하면 다 해줬다. 윈도우에선 좀 다르다.
우선 Server Manager의 상단에 [Manage]-[Add Roles and Features Wizard]
계속 Next 눌러주다가 Server Role 에서 web server(iis) 눌러주고 Next 계속 눌러서 설치하면 끝!
설치 후에는 iis를 검색하면 나온다. 그걸 눌러주면 된다.

이런 식으로 나올 텐데 여기 안을 좀 만져보자.
왼쪽 nav에서 우리 컴퓨터를 눌러주고 [sites]-[default web site] 우클릭 - [explore]
C:\inetpub\wwwroot 경로에 접근하게 될 것이다.

여기에 index.html 대충 넣고 localhost/index.html 돌리면 잘 뜬다.

가상 머신에서 나와서 인스턴스의 주소를 긁으면(상단 IPv4나 public DNS를 긁어서 주소창에 넣어보자) 이 index.html이 뜬다!
이 주소를 다른 컴퓨터나 이용자가 접속해도 잘 나온다.
즉, 이 가상머신의 C:\inetpub\wwwroot에서 만든 게 외부로 서비스 되는 것이다!
이제 여기에 html이나 이것저것 넣으면 외부로 서비스하게 되는 것이다.
'AWS > ☁️ AWS' 카테고리의 다른 글
| AWS autoscaling (0) | 2020.01.26 |
|---|---|
| AWS Scale Out, ELB (0) | 2020.01.26 |
| AWS Scale Up, EIP (0) | 2020.01.26 |
| AWS AMI, Marketplace (0) | 2020.01.26 |
| AWS EC2 - 인스턴스 생성 (0) | 2020.01.26 |